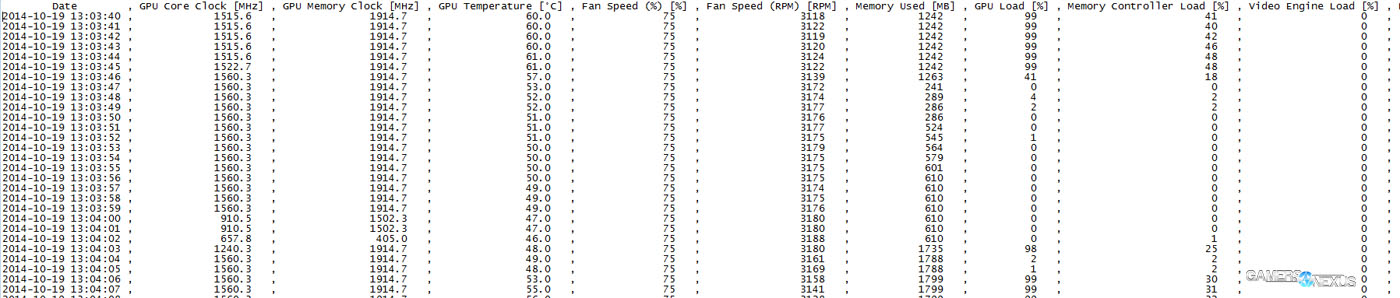NVidia Boost 2.0 & Boost Clock Throttling when Overclocking
Posted on December 22, 2014
This article topic stems from a recent reader email. Our inquisitive reader was curious as to the nature of variable clock speeds, primarily asking about why GPUs (specifically nVidia's) would sometimes log slower clock speeds than the overclock settings; similarly, speeds are occasionally reported higher than even what a user OC reflects.
Variable clock speeds stem from boost settings available on both AMD and nVidia architecture, but each company's version differs in execution. This brief post will focus on nVidia Boost 2.0 and why it throttles clock speeds in some environments. None of this is news at this point, but it's worth demystifying.
What is Boost 2.0?
You'll notice that GPU specification tables list a Base Clock and Boost Clock (check the GTX 970's Newegg listing for an example). The base clock is the frequency at which the silicon oscillates (measured in millions of times per second – or Megahertz). The boost clock measures the same oscillation, but reports a faster speed; this is because the boost clock only kicks-in under certain conditions and is a modification of the base clock. Those conditions are generally defined by performance demand on the system, temperature target, and power consumption target (on Maxwell).
A GPU will generally boost only if a game or program requires additional power. This was introduced after nVidia's rocky (and somewhat hated) GTX 400-series Fermi launch, which was one of the hottest GPUs ever made. A variable clock speed means that the GPU isn't running at full-throttle constantly, ensuring more gradual power consumption and thermal activity.
If the GPU has exceeded its thermal target (defined manually within software like Precision, if not using the default settings), it will throttle the clock speeds automatically until the GPU reaches a point at which the temperatures are under control. This is why some users experience lower FPS than reported by benchmarks and product pages and also why logging software will report dips in clockrate.
Boost will also make clock modifications based upon power target. If a user has specified a lower power draw for conservation or thermal reasons, the GPU will throttle any time that wattage is met or exceeded. Similarly, Boost will ensure that the GPU doesn't clock-up just because it has room to do so; in theory, the clockrate will remain tempered until the game actually demands additional processing power to maintain a high framerate.
Can I Force Boost or Max Clock Speeds?
Using EVGA's Precision, “K-Boost” can be enabled to force maximum clockrate regardless of conditions. K-Boost is somewhat buggy and unreliable, often introducing instability to the system and resulting in driver crashes. We've discarded it for testing and benchmarking purposes. For consumer use, we strongly discourage the use of K-Boost as it can cause diminish the usable life of the GPU. We'd suggest K-Boost only under the condition of benchmarking, followed by disabling it for normal gaming use.
I'm Curious Now – How Do I Check my Clock Speeds?
If this post has gotten you curious about how hardware functions, you can take the following steps to logging your own GPU's clockrate:
- Download MSI Afterburner or EVGA Precision.
- Download GPU-Z.
- Run GPU-Z.
- Navigate to the Sensors tab.
- Select “Log to File,” then disable logging after playing a game.
- Open the log to view the clockrate. Follow our Maxwell overclocking guide and use Precision or Afterburner to perform light overclocks, then test again.
Let us know your findings! Tweet at us for immediate input, advice, or thoughts or post on our forums for in-depth support.
- Steve “Lelldorianx” Burke.